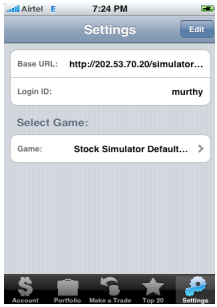iSimulator is an iPhone implementation of Stock Simulator, an online education tool that is presented as part of quote.com website by e Signal. Stock Simulator has been released in late 2008 and has been a good success. i Simulator replicates the same application and feature on the popular iPhone devise from Apple. It allows registered users to take part in contests that award cash prizes for top ranked traders in the simulated game. The application uses real-time stock market data and a simulated matching engine to execute various types of equity market orders placed by the users.
Technology:
iPhone, Java, MYSQL.
The Application provides interactive gaming & educational experience to users with modules such as Portfolios, Watch Lists, Quotes, Trading Interface and community rankings.
Account Details:
This view displays user’s account summary for the game in context. A ‘male’ icon is displayed for male users and a ‘female’ icon is displayed for female users. The First Name and Last Name are picked from user’s profile on quote.com. The user’s current rank, cash balance, portfolio value and percent gain or loss are displayed.
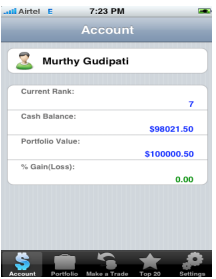
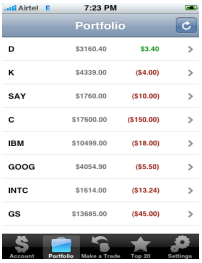
Portfolio List:
This view displays the user’s holding information. It lists all the open positions held by the user in the game in context. Each item in the list shows the ticker symbol, current value of the position based on the recent price of the underlying instrument and the dollar gain or loss against the purchase price. The disclosure icon (>) indicates that user can drill down to get more details about the open position by tapping on the item. The “Refresh” button on the top-right corner allows user to reload the latest holding information. An animated icon is shown in the iPhone’s top navigation bar to indicate to the user the network activity.
Position Details:
This view displays more details about an open position in the user’s portfolio list. It shows the ticker symbol, description of the instrument, number of shares held, most recent price, price paid, change in price since price paid, current value of the position calculated using the most recent price and the net gain or loss when compared to the original price paid. User taps on “Portfolio” button on the top-left to go back to the list of open positions held. User taps on “SELL” button on the top-right to sell his position on this instrument which navigates him to “Make a Trade” view
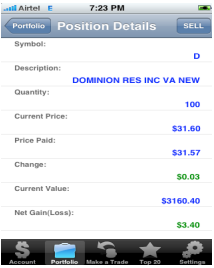
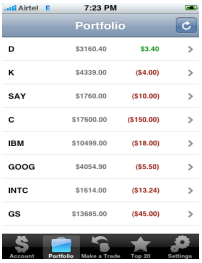
Pre Trade: Make a Trade: Free Symbol:
This view displays a text field for the user to enter a ticker symbol. A keyboard will automatically show up when the user navigates to this view. After entering the symbol the user can check the recent price by tapping the “Get Quote” button on top-right corner. User taps on the “Done” button to navigate back to the “Make a Trade” view.
Make a Trade – Get Quote result:
This view displays result of “Get Quote” action. It shows the description, current price of the instrument and the time of the most recent update to the instrument’s price.
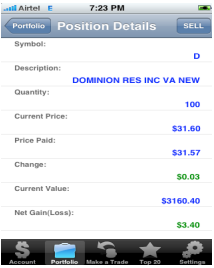
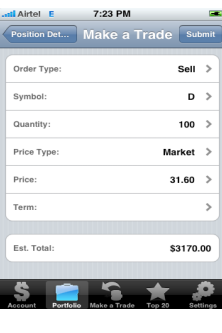
Make a Trade:
This view allows user to make a trade. User can navigate to this view from “Portfolio” view to sell an open position in which case the form will be appropriately populated or by tapping the “Make a Trade” tab at the bottom. User can tap on the “Order Type” item (indicated by the presence of the disclosure “>”) to select a Buy or Sell type of order. Tapping on “Symbol” item will allow the user to enter a ticker symbol. Tapping on “Quantity” item will allow the user to input the number of shares to trade. Tapping on the “Price Type” will allow the user to select between a Market Order, Limit Order or Stop Order. Tapping on the “Price” item will allow the user to input the price for the order. It is disabled for Market orders. The “Term” item will allow the user to set the Time in Force for Limit or Stop orders – GTC or Day. The estimated cost of the order is calculated and presented at the bottom. User taps the “Submit” button to submit the order.
Make a Trade – Acknowledgement:
An alert view is thrown to the user to indicate the status of the order just submitted. It is a modal dialog. User needs to tap the OK button to proceed with the application.
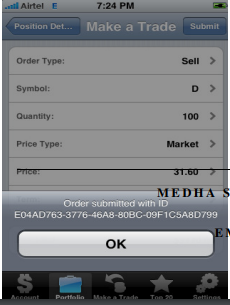
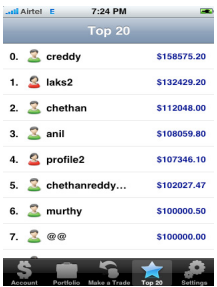
Top 20 Ranks
This view displays the top 20 users with most portfolio gains for the game in context. Each item shows the rank, avatar (male or female icon), the login id of the user, his/her portfolio
Game Settings:
This view displays the current settings for the application and allows user to edit them. It shows the URL where the stock simulator web application is hosted, the user’s login id and the currently active game. User taps on the “Game” item to navigate to a new view where he/she can select a
different game to load. User taps on the “Edit” button to edit the URL and/or the login id. This allows him to connect to different games and login to different account. The most recent settings are saved and reloaded next time the application is launched.